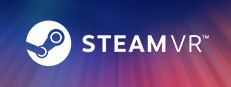Instal Steam
login
|
bahasa
简体中文 (Tionghoa Sederhana)
繁體中文 (Tionghoa Tradisional)
日本語 (Bahasa Jepang)
한국어 (Bahasa Korea)
ไทย (Bahasa Thai)
Български (Bahasa Bulgaria)
Čeština (Bahasa Ceko)
Dansk (Bahasa Denmark)
Deutsch (Bahasa Jerman)
English (Bahasa Inggris)
Español - España (Bahasa Spanyol - Spanyol)
Español - Latinoamérica (Bahasa Spanyol - Amerika Latin)
Ελληνικά (Bahasa Yunani)
Français (Bahasa Prancis)
Italiano (Bahasa Italia)
Bahasa Indonesia
Magyar (Bahasa Hungaria)
Nederlands (Bahasa Belanda)
Norsk (Bahasa Norwegia)
Polski (Bahasa Polandia)
Português (Portugis - Portugal)
Português-Brasil (Bahasa Portugis-Brasil)
Română (Bahasa Rumania)
Русский (Bahasa Rusia)
Suomi (Bahasa Finlandia)
Svenska (Bahasa Swedia)
Türkçe (Bahasa Turki)
Tiếng Việt (Bahasa Vietnam)
Українська (Bahasa Ukraina)
Laporkan kesalahan penerjemahan