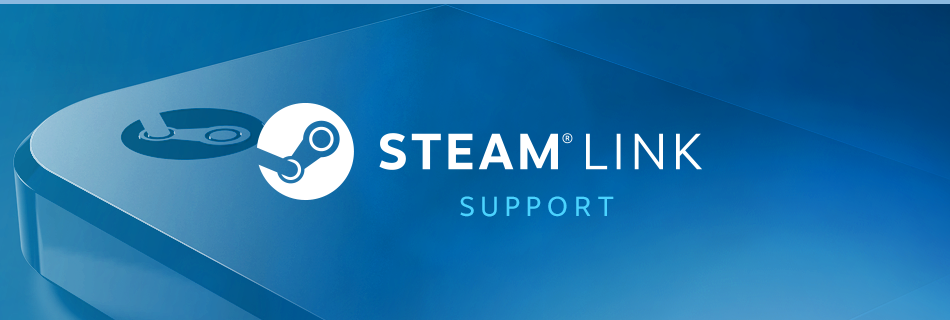安裝 Steam
登入
|
語言
簡體中文
繁體中文
日本語(日文)
한국어(韓文)
ไทย(泰文)
Български(保加利亞文)
Čeština(捷克文)
Dansk(丹麥文)
Deutsch(德文)
English(英文)
Español - España(西班牙文 - 西班牙)
Español - Latinoamérica(西班牙文 - 拉丁美洲)
Ελληνικά(希臘文)
Français(法文)
Italiano(義大利文)
Bahasa Indonesia(印尼語)
Magyar(匈牙利文)
Nederlands(荷蘭文)
Norsk(挪威文)
Polski(波蘭文)
Português(葡萄牙文 - 葡萄牙)
Português - Brasil(葡萄牙文 - 巴西)
Română(羅馬尼亞文)
Русский(俄文)
Suomi(芬蘭文)
Svenska(瑞典文)
Türkçe(土耳其文)
tiếng Việt(越南文)
Українська(烏克蘭文)
回報翻譯問題