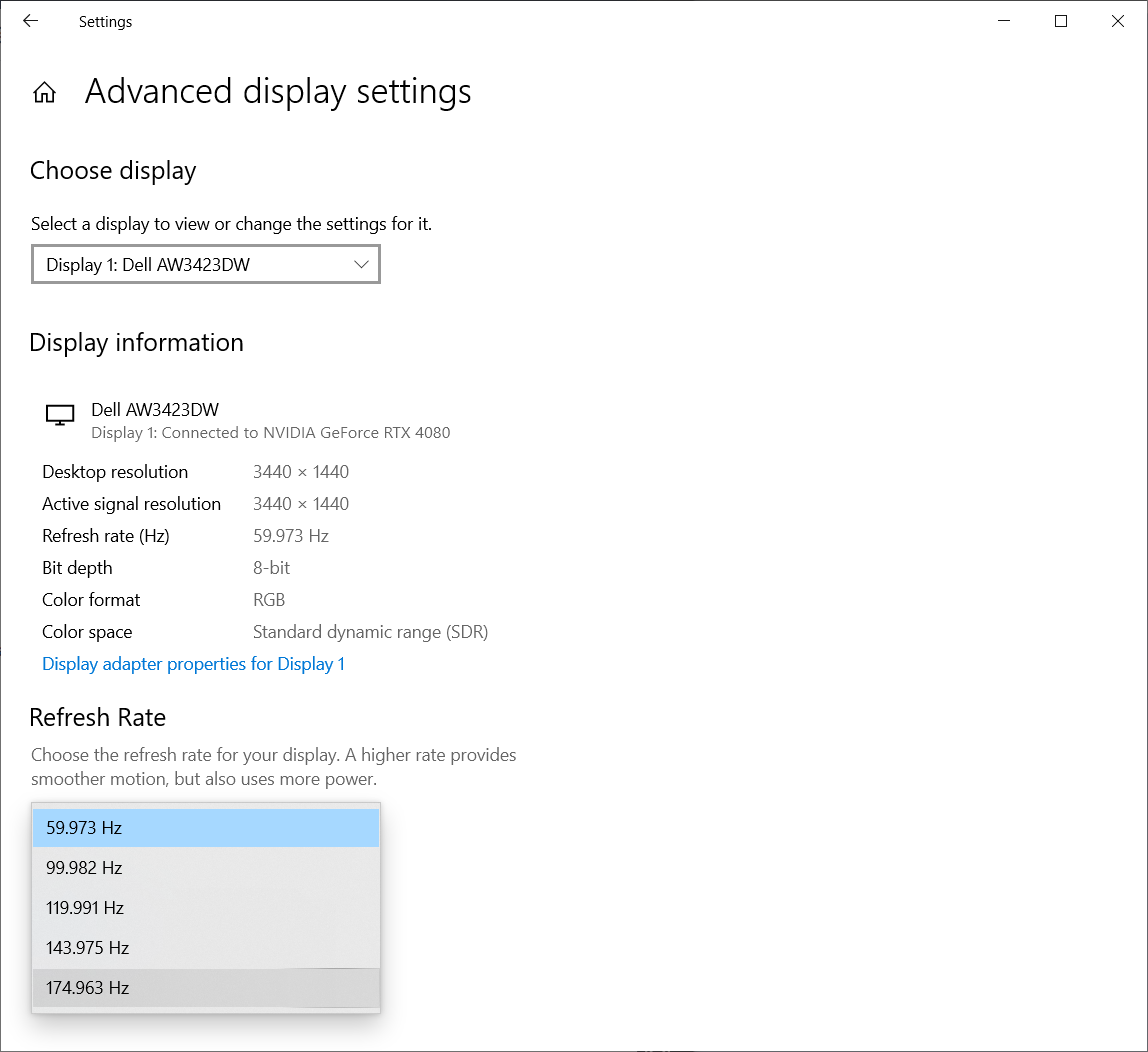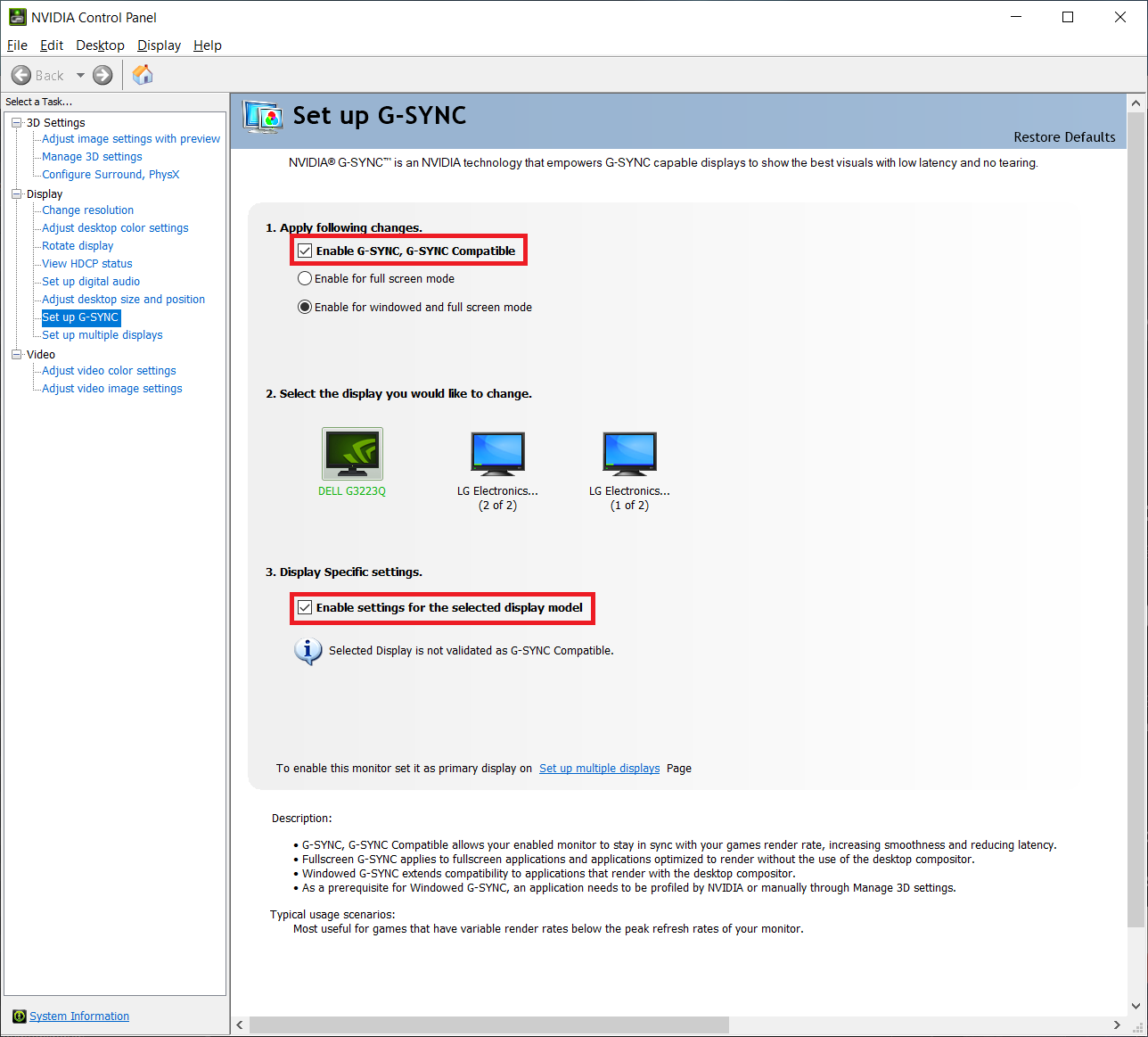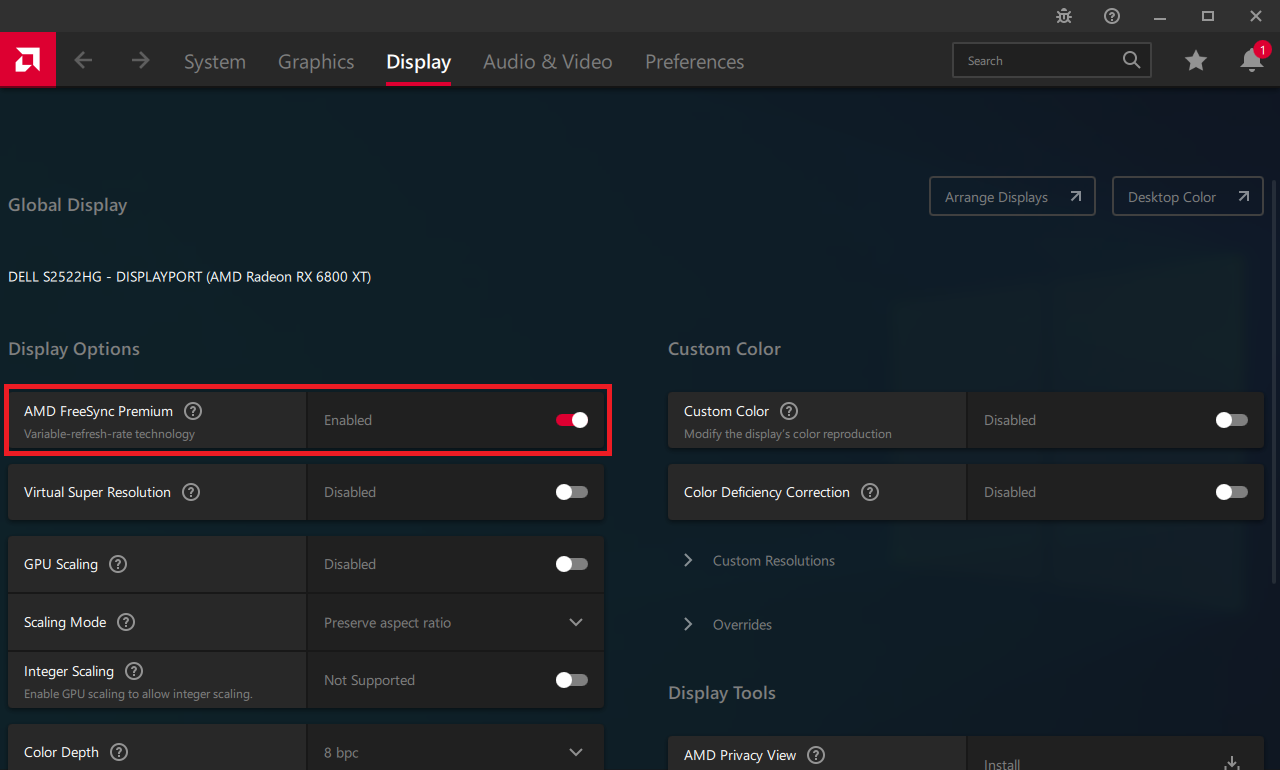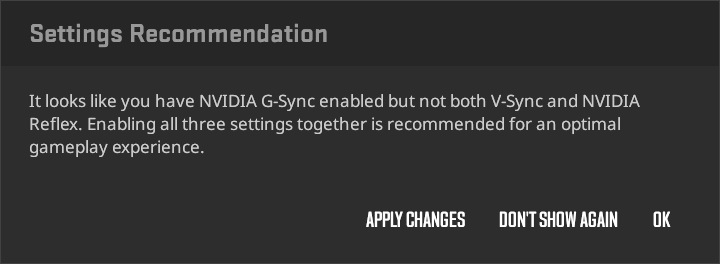Инсталирайте Steam
вход
|
език
Опростен китайски (简体中文)
Традиционен китайски (繁體中文)
Японски (日本語)
Корейски (한국어)
Тайландски (ไทย)
Български
Чешки (Čeština)
Датски (Dansk)
Немски (Deutsch)
Английски (English)
Испански — Испания (Español — España)
Испански — Латинска Америка (Español — Latinoamérica)
Гръцки (Ελληνικά)
Френски (Français)
Италиански (Italiano)
Индонезийски (Bahasa Indonesia)
Унгарски (Magyar)
Холандски (Nederlands)
Норвежки (Norsk)
Полски (Polski)
Португалски (Português)
Бразилски португалски (Português — Brasil)
Румънски (Română)
Руски (Русский)
Финландски (Suomi)
Шведски (Svenska)
Турски (Türkçe)
Виетнамски (Tiếng Việt)
Украински (Українська)
Докладване на проблем с превода